|
آموزش کامپیوتر درباره وبلاگ به وبلاگ من خوش آمدید آخرین مطالب
نويسندگان یک شنبه 20 بهمن 1392برچسب:, :: 19:36 :: نويسنده : رضا
درس اول آموزش اکسل 2007 (Excel)اجراي ﺑﺮﻧﺎﻣﻪ اکسل (Excel)
ﭘﺲ از ﻧﺼﺐ ﻣﺠﻤﻮﻋﻪ Microsoft Office 2007 ﮔﺰﻳﻨﻪاي ﺑﺎ ﻫﻤﻴﻦ ﻧﺎم ﺑﻪ ﻟﻴﺴﺖ ﺑﺮﻧﺎﻣﻪﻫﺎي ﻛﺎﻣﭙﻴﻮﺗﺮ اﺿﺎﻓﻪ می شود برای اجرای برنامه اﺑﺘﺪا ﮔﺰﻳﻨﻪ Start و ﺳﭙﺲ ﮔﺰﻳﻨﻪ All Programs و ازﻣﻴﺎن ﻛﻠﻴﻪ ﺑﺮﻧﺎﻣﻪﻫﺎي ﻣﺠﻤﻮﻋﻪ Microsoft Office ﮔﺰﻳﻨﻪ Microsoft Office Excel 2007 را اﻧﺘﺨﺎب ﻛﻨﻴم .
دﻛﻤﻪ Office در اکسل اﻳﻦ دﻛﻤﻪ ﻛﻪ در ﮔﻮﺷﻪ ﺑﺎﻻ و ﺳﻤﺖ ﭼﭗ ﭘﻨﺠﺮه ﻗﺮار دارد، دﺳﺘﻮرات ﻣﻬﻢ برای ﻣﺪﻳﺮﻳﺖ ﻓﺎﻳﻞﻫﺎ را دربر می گیرد .
نوارابزار دسترسي سريع (Quick Access) در اکسلاﻳﻦ ﻧﻮاراﺑﺰار در ﻛﻨﺎر دﻛﻤﻪ Office قرار دارد ﻫﻤﺎﻧﻄﻮر ﻛﻪ از ﻧﺎم آن ﻣﺸﺨﺺ اﺳﺖ، ﻣﻲﺗﻮاﻧﺪ شامل دستوراتي باشد كه بيشتر بكار ميروند. اين نوار به طور پيشفرض داراي سه دكمه Save (ذخيره) ، Undo (خنثي كردن) ، Redo (دوباره انجام دادن) است .
نوار فرمول (Formula Bar) در اکسلاز نوار فرمول براي واردكردن يا مشاهده فرمول و محتواي سلول ها استفاده ميشود. با استفاده از اين نوار ميتوان محتواي سلول (يا فرمول موجود در آن) را ويرايش كرد .
برگه (Sheet) در اکسلهر فايل جديد، در برنامه اکسل بطور پيش فرض داراي سه Sheet (برگه) است . اين برگه ها توسط Tab (زبانه ) در پايين صفحه مشخص مي شوند. با كليك روي هر تب Sheet مربوطه فعال مي شود .
سرسطرها و سرستونها در اکسلدر هر Sheetیا برگه سطرها با شماره و ستونها با حروف انگليسي مشخص ميشوند سرستون ها در بالاي Sheet و سرسطرها در Sheet انگلیسی در سمت چپ صفحه Sheet فارسی در سمت راست قرار دارد .
نوار وضعيت (Status) در اکسلنوار پايين پنجره اکسل Status ( وضعيت) نام دارد. يكي از موارد كاربرد اين نوار، مشاهده مجموع، ميانگين و تعداد سلولهاي انتخاب شده است .
توجه : بزرگ نمايي و كوچك نمايي صفحه (Zoom)در صورت لزوم می توانيد محتواي صفحه را بزرگتر يا كوچكتر از اندازه طبيعي مشاهده كنيد. براي اين کار در نوار وضعیت دکمه بزرگنمايي و كوچك نمايي كليك كنيد .
مفهوم كارپوشه (Workbook)هر فايل اکسل را یک Workbook (كارپوشه) مي گويند. هر كارپوشه مي تواند حاوي 1 تا 255 Sheet (برگه ) باشد. اطلاعات در اين برگه ها نگهداري ميشوند. ساختار يك كاربرگ (Worksheet)در اکسل 2007 هر كارپوشه دارای داراي 1,048,576 سطر (Row) و 1,384 ستون (Column) است. سطرها با عدد و ستون ها با حروف انگليسي از A تا Z و در ادامه آن تركيب دو حرفي و سه حرفي حروف انگليسي مشخص مي شوند. از محل برخورد هر سطر با يك ستون ، يك سلول (Cell) ايجاد مي شود اطلاعات در اين سلول ها نگهداري مي شوند در شکل زیر می توانید سطر و ستون و یک سلول را ببینید .
اطلاعات موجود در سلول يا مقدار است و يا فرمول: منظور از مقدار، داده هاي ثابتي است كه در سلول ها وارد مي كنيد. اين مقادير به چهار نوع تقسيم مي شوند:
فرمول شامل محاسباتي است كه درنتيجه انجام آن، يك مقدار بدست ميآيد. اين مقدار نيز ممكن است عدد، متن، تاريخ و يا ساعت باشد. اصول وارد کردن اطلاعات در سلول هابراي وارد كردن مقدار در سلولها، ابتدا با ماوس، روي سلول موردنظر كليك كنيد تا با كادري ضخيم تر از سلول هاي ديگر متمايز شود سپس مقدار موردنظر را وارد كرده و براي تأييد آن، كليد اینتر را وارد و در صورت انصراف کلید ESC را فشار دهید .
منبع : www.amoozesh-computer.ir
یک شنبه 20 بهمن 1392برچسب:, :: 19:32 :: نويسنده : رضا
درس اول آموزش ورد (word)مقدمه Word یک پردازشگر کلمات است که به شما این امکان را میدهد که اسناد مختلف مثل، نامه، مقالات، بنر و فکسها و غیره را ایجاد کنید. در این بخش میخواهیم Ribbon و Backstage را توصیف کنیم و اینکه چطور اسناد موجود را مجددا باز کنیم. شناخت کارآیی برنامه word
Word 2010کمی متفاوت تر از ورژن قبلی Word است. بنابراین اگر قبل هم از این نرم افزار استفاده می کردید، پس باید زمانی صرف کنید تا با این برنامه آشنا شوید نوار ابزار که مشابه با نسخه 2007 این نرم افزار است و هم Ribbon و هم نوار دسترسی سریع دارد. برخلاف نسخهٔ 2007 گزینههای Open و Print در قسمت Backstage View قرار دارد که جایگزین گزینه Microsoft Office Button شده است.
سیستم جدید نوار که در Word 2007 تعریف شده برای جایگزین کردن با منوهای قدیمی این نرم افزار است. در این نوار گزینههایی هست که میتوان کارهای مشابهای را انجام داد. شامل چندین برگه Tab است که هرکدام به چندین گروه تقسیم میشوند و میتوانید برگه خود را با گزینههای محبوب و پرکاربردتان رابسازید. برخی از دسته بندیهایی این برگهها هم فلشی کوچک در پایین آن قسمت وجود دارد که نشان میدهد گزینههای بیشتری هم در آن قسمت وجود دارد.
کوچک کردن Minimize کردن این Ribbons
سفارشی کردن Ribbons
با ساختن تب خودتان میتوانید آن را سفارشی کنید گزینهها همیشه در این دسته جای میگیرند و میتوانید حتی گروهی بسیار وسیع تر را هم ایجاد کنید اگر بخواهید می توانید تب خودتان را هم سازماندهی کنید. حتی از تبهای دیگر هم گزینههایی را به این تب اضافه نموده و یک تب سفارشی را بسازید.
نمای پیش زمینه به شما این امکان را میدهد که چندین گزینه برای ذخیره سازی بازکردن فایلهای موجود و یا چاپ متن و یا به اشتراک گذاشتن متن شما، این مثل گزینهٔ Office Button menu در 2007 است و یا از File Menu در نسخههای قبلی این نرم افزار. اگرچه بجای اینکه فقط یک Menu این یک صفحه کامل است که راه کارکردن را آسان تر کرده است.
۱. روی تب File کلیک کنید.
نوار ابزار دسترسی سریع در ورد word
نوار ابزار سریع در بالای نوار قرار دارد، و به شما این امکان را میدهد که به هر کدام از گزینههای خود درهر نواری که باشید دسترسی پیدا کنید. اما حالت تعریف شده آن فقط گزینههای ذخیره، بازگشت و تکرار را در خود دارد. میتوانید دیگر گزینهها را برای راحتی خودتان به این قسمت اضافه کنید.
خط کش در ورد wordخط کش دربالا و قسمت چپ صفحه سند قرار داده شده است. به همین روش میتوانید متن خود را با خط کش دقیق اندازه گیری کنید. اگر بخواهید میتوانید خط کش را برای وسیعتر شدن دید صفحه حذف کنید.
۱. روی صفحه بر روی گزینهView Ruler کلیک کنید تا با غلطانیدن آن خط کش محو شود. ۲. برای نشان دادن خط کش مجددا رویView Ruler کلیک کنید.
ایجاد کردن و باز کردن سند در ورد word
برای ایجاد کردن و بازکردن سند:
مرور مطالب گفته شده
منبع : www.amoozesh-computer.ir
یک شنبه 20 بهمن 1392برچسب:, :: 19:31 :: نويسنده : رضا
درس اول فتوشاپ مقدماتی CS5آموزش فتوشاپ Photoshopدرس اول آموزش تصویری فتوشاپ CS5به درس اول آموزش فتوشاپ CS5 خوش آمدید.در این درس می خواهیم به شما آموزش نحوه اجرای نرم افزار فتوشاپ CS5 را یاد بدهیم. اجرای نرم افزار فتوشاپ:
با اجرای نرم افزار وارد فضایی خواهید شد که دارای قسمت های مشخص است که هر کدام را به طور مجزا توضیح خواهیم داد. A. نوار منو (Menu Bar)
این نوار شامل 11 منوی اصلی است که تقریبا تمامی امکانات فتوشاپ در این منو دسته بندی شده و برای استفاده هم می توان از این نوارها استفاده کرد و هم از دکمه های Shortcut آن استفاده کرد که در مراحل بعدی بسیار کارایی دارد.
*نکته:در شماره های قبلی این نرم افزار نوار های منو شامل 10 مورد بود اما در این نسخه یک منوی دیگر هم اضافه شده با عنوان 3D که هدف تنظیم و مدیریت دستورات ترسیم و ویرایش تصاویر سه بعدی را دارد. B. نوار Option
در این نوار که حالت و گزینه های آن در مراحل مختلف کار با نرم افزار و انتخاب ابزارهای متفاوت دائما تغییر می نماید. گزینه های پیش بینی شده ای است که با دستکاری و تنظیم آنها میتوان سریع تر و راحت تر به انجام کارهای مورد نظر در نرم افزار پرداخت. C. پالت ابزار (Tool Palette )
D. پنل ها (Dock Of Panels )در این قسمت می توان پنل ها ( پالت ها ) را به طور کامل کوچک (Minimize) کرد و به صورت یک آیکون نمایش داد و زمانی که لازم شد با کلیک بر روی آنها آیکون مربوطه را باز کنیم. E. پنجره یک فایل نمونه باز شده در فتوشاپدر اینجا نمونه ای از یک پنجره باز شده قرار دارد که می توان به دو صورت آن را قرار داد یکی به صورت شناور (Floating) که آزاد در محیط کار قرار گرفته و یکی به صورت تمام صفحه درمحیط نرم افزار جای داد. زمانی ممکن است شما همزمان چند عکس را باز کرده باشید که بخواهید از آنها استفاده کنید همانطور که در عکس زیر می بینید شما می توانید با انتخاب گزینه Arrange Documents عکسهای خود را مدیریت کنید.
منوی Window
زمانی که با این نرم افزار کار میکنید با توجه به اینکه از ابزارها (Tool) استفاده میکنید میتوانید در منوی Window پنل های مختلفی را به محیط کار اضافه کرد که با کلیک بر روی هر کدام گزینه مورد نظر شما فعال می شود.
.
*نکته:زمانی ممکن است شما در محیط نرم افزار از پنل های مختلفی استفاده کنید و صفحه شما بسیار شلوغ شود که شما میتوانید با فشردن کلید Tab بر روی صفحه کلید (Keyboard) خود ابزارها رو حذف کنید تا دید بیشتری داشته باشید و مجددا با فشردن این کلید به حالت اول برگردانید اما اگر شما قصد دارید کار خود را برای دیگران به نمایش بگذارید ، میتوان با فشردن دکمه F صفحه کلید (Keyboard) طرحتان را تمام صفحه (Full Screen) نمایید.
تنظیمات پنل ها در فتوشاپ:
برای هر پنل در فتوشاپ یک سری گزینه ها و تنظیماتی در نظر گرفته شده که برای دسترسی به آن باید روی علامتی که در عکس زیر میبینید کلیک نمایید که در فصل های آتی با توجه به معرفی ابزارمورد نظر به شما معرفی خواهد شد.
پالت ابزار (Tool Palette)
منبع : www.amoozesh-computer.ir
یک شنبه 20 بهمن 1392برچسب:, :: 19:30 :: نويسنده : رضا
آموزش فتوشاپدرس اول فتوشاپ مقدماتی CS5آموزش فتوشاپ Photoshopدرس اول آموزش تصویری فتوشاپ CS5به درس اول آموزش فتوشاپ CS5 خوش آمدید.در این درس می خواهیم به شما آموزش نحوه اجرای نرم افزار فتوشاپ CS5 را یاد بدهیم. اجرای نرم افزار فتوشاپ:
فهرست درس آموزش فتوشاپ (photoshop)درس اول :( رایگان ) - آشنایی با محیط فتوشاپ یک شنبه 20 بهمن 1392برچسب:, :: 18:3 :: نويسنده : رضا
آموزش مایکروسافت وردفهرست آموزش ورد (word)درس اول: ( رایگان ) - شروع کردن کار با برنامه Word درس دوم: - اصول متن درس اول آموزش ورد (word)مقدمه Word یک پردازشگر کلمات است که به شما این امکان را میدهد که اسناد مختلف مثل، نامه، مقالات، بنر و فکسها و غیره را ایجاد کنید. در این بخش میخواهیم Ribbon و Backstage را توصیف کنیم و اینکه چطور اسناد موجود را مجددا باز کنیم. شناخت کارآیی برنامه word
Word 2010کمی متفاوت تر از ورژن قبلی Word است. بنابراین اگر قبل هم از این نرم افزار استفاده می کردید، پس باید زمانی صرف کنید تا با این برنامه آشنا شوید نوار ابزار که مشابه با نسخه 2007 این نرم افزار است و هم Ribbon و هم نوار دسترسی سریع دارد. برخلاف نسخهٔ 2007 گزینههای Open و Print در قسمت Backstage View قرار دارد که جایگزین گزینه Microsoft Office Button شده است. منبع : www.amoozesh-computer.ir چهار شنبه 16 بهمن 1392برچسب:, :: 21:19 :: نويسنده : رضا
طریقه نصب ویندوز XP
1- در این حالت شما میتوانید بدون تغیرات در تنظیمات Bios کامپیوتر و به همراه کمک گرفتن از سیستم عامل فعلی کامپیوترتان اقدام به نصب ویندوز نمائید. روش اول: ابتدا به محیط ویندوز قبلی خود وارد شوید cd نصب ویندوز را داخل درایور قرار داده اگر Auto play کامپیوتر شما فعال باشد عکس پائین را مشاهده میکنید و گرنه از طریقmy computer، cd را بازکنید و روی فایل setup. exe دوبار کلیک کنید تا پنجره مورد نظر باز شود و در گام بعدی روی گزینه Install windows XP کلیک نمائید.
هم اکنون پنجره محاورهای Windows Setup باز میشود. اگر میخواهید سیستم عامل شما ارتقا پیدا کرده و فایلهای موجودتان پاک نشود از گزینه update و اگر مایل به نصب مجدد یک سیستم عامل جدید هستید از گزینه New Installation استفاده کنید و دکمه next را فشار دهید. حالا با انتخاب گزینه I accept this agreement قوانین شرکت Microsoft را تائید کنید تا بتوانید روی دکمه next کلیک کنید. در گام بعدی پنجرهای باز میشود که شما بایستی شماره سریال ویندوز XP خود را در آن وارد نموده و دکمه next را فشار دهید. با باز شدن پنجره setup option گزینه Install support for East Asian language را در پائین پنجره برای نصب و استفاده از زبان فارسی تیک بزنید و زبان مورد نظر خود را انتخاب کنید و بعد از آن دکمه Next را انتخاب کنید.
هم اکنون پنجره GET UPDATED STUP FILLES ظاهر میشود شما گزینه NO را انتخاب کنید و دکمه NEXT را فشار دهید. بعد از اینکه سیستم بالا آمد پنجرهای باز میشود، که در آن پنجره نام مورد نظر خود را برای کامپیوترتان انتخاب کنید. در قسمت پائین این پنجره اگر تمایل داشتید یک کلمه رمز برای نام مورد نظر تعریف کنید. و در ردیف پائین آن برای اطمینان از درستی کلمه رمز آنرا مجددآ تایپ نمائید. در صورتیکه این قسمت را خالی بگذارید ADMINISTRATOR بدون کلمه رمز خواهد بود، حال بر روی دکمه NEXT کلیک کنید.
حال کامپیوتر شما RESTART شده و شما با موفقیت ویندوزتان را نصب نمودهاید و به صفحه جدید وارد میشوید. دکمه NEXT را فشار دهید و در مرحله بعدی گزینه NOT RIGHT NOW را انتخاب کنید و مجددآ دکمه NEXT را کلیک کنید، در پنجره باز شده یک نام دلخواه را انتخاب نمائید و در قسمت YOUR NAME وارد میکنیم سپس روی گزینه NEXT کلیک کنید. حال برای ورود به DESKTOP روی دکمه NEXT کلیک نمائید. ممکن است در صورتیکه مودم شما هنگام نصب ویندوز نصب شده باشد قبل از مشاهده پنجره فوق چند پنجره دیگر مربوط به UPDATE ویندوز و اتصال به شبکه و یا ثبت نام نسخهای که استفاده میکنید، مشاهده کنید که همه آنها را با انتخاب گزینههای NO یا LATER رد کرده و NEXT را فشار دهید. هم اکنون شما وارد محیط DESKTOP شدهاید.
منبع : www.amoozesh-computer.ir
چهار شنبه 16 بهمن 1392برچسب:, :: 21:16 :: نويسنده : رضا
چگونه ویندوز 7 را مجددا نصب کنیم؟
بدون شک بهترین نوع سیستم عاملی که تاکنون راه اندازی شده با جذابیت های گرافیکی بالا ویندوز 7 می باشد. پشتیبانی مناسب از پردازشگر چند هسته ای و Multithreading و سرعت بالا در بوت شدن این ویندوز، هیچ بهانه ای برای شکایت به ما نمی دهد. نسخه های ابتدایی تا پیشرفته از این ویندوز، وفاداری کاربران به توانایی مایکروسافت را در ارائه ی نرم افزارهایی با کیفیت بالا با بهترین کاربری را نشان می دهد. در این مقاله به شما خواهیم گفت که چگونه ویندوز 7 را مجددا نصب کنید بدون اینکه اطلاعات خود را از دست بدهید واز یک دیسک Image و یا Recovery استفاده کنید. قبل از راه اندازی و نصب مجدد ویندوز 7
شاید به دلایل مختلف مثلا در اثر خراب شدن فایل ها و یا استفاده بیش از حد از سیستم و فایل های سیستم که Registry سیستم شما را خراب کرده است، مجبور شوید که ویندوز را مجددا نصب کنید. البته اولین نکته ای که باید بخاطر داشته باشید اطلاعات شما است. برخی از برنامه ها در سیستم شما ذخیره می شوند، اما اغلب اوقات داده ها برای همیشه از بین می روند. بنابراین قبل از نصب مجدد مطمئن شوید که فلش ها و یا سی دی و یا دیسکت پشتیبان شما سالم باشد. حالا اجازه دهید که برویم سراغ نصب مجدد ویندوز 7 .
روش های راه اندازی مجدد ویندوز 7برای این کار دو روش وجود دارد که می توانید نصب مجدد ویندوز 7 را مدیریت کنید. روش اول اینکه از Image پشتیبان استفاده شود و دوم اینکه از یک دیسک Recovery استفاده شود. اگر از Notebook استفاده می کنید ویندوز 7 نصب شده بر آنها ، یک برنامه اتوماتیک Recovery دارد که تمام کارکردها را ذخیره می کند. برای دریافتن اطلاعات بیشتر می توانید به دفترچه دستورالعمل Notebook مراجعه کنید. معمولا باید تمام دستورالعمل ها از زمان Boot شدن تا زمان Recovery کامل انجام شود. برای لپ تاپ و کامپیوترهای شخصی در اینجا یک فرآیند نصب مجدد وجود دارد:
مرحله1: کنسول Recovery را از کنترل پنل باز کنیدتمام گزینه های مدیریتی در ویندوز 7 را می توان در کنترل پنل مشاهده کرد. برای Recovery ویندوز اول باید از قسمت Start در صفحه کامپیوتر به بخش کنترل پنل بروید. کلمه Recovery را بر روی باکس جستجوی بالای آن بنویسید. گزینه ی Recovery را انتخاب کنید و کنسول Recovery باز می شود.
مرحله 2: گزینه های Advance Recovery پیشرفته را انتخاب کنیددر زمانی که سیستم شما آسیب جزئی دیده است، گزینه ی System Recovery باید به زمان عقب باز گردانده شود. به عبارتی دیگر، اگر تغییر بزرگی رخ دهد باید از گزینه یAdvance Recovery استفاده شود.
مرحله 3: از میان Image Recovery یا Disk Recovery یک گزینه را انتخاب کنیداگر قبلا از ویندوز 7 خود Image گرفته اید، پس نیازی نیست که از دیسکت Recovery استفاده کنید. گزینه Restore را از گزینه Image انتخاب کنید، اگر یکی را ذخیره دارید می توانید تمام کارکرد را بعد از پشتیبان گرفتن ذخیره کنید. اگر یک Image ذخیره شده دارید، دیسک را در درایو گذاشته و گزینه نصب مجدد را انتخاب کنید.
مرحله 4: فایل های پشتیبان و reset کردن کامپیوتروقتی که گزینه نصب را انتخاب کردید، اول باید فایل پشتیبان را راه اندازی کنید. حالا گزینه Back-up now را انتخاب کنید. اگر قبلا از اطلاعات موجود در هارد نسخه پشتیبان نگرفته اید، زمانی که پشتیبان را ساختید کامپیوتر خود را reset کنید.
مرحله 5: دیسک Recovery را گذاشته و دستورالعمل های زیر را اجرا کنیدوقتی کامپیوتر Reset شد باید عباراتی را تایپ کنید و بعد دیسک Recovery را قرار دهید . وقتی دیسک را در درایو گذاشتید، فرآیند نصب مجدد شروع و فایل ها کپی می شوند. نام کاربری خود را وارد کنید و نام PC و تنظیمات پیشنهاد داده شده را انتخاب کنید. موقعیت زمانی و دیگر تنظیمات را زمانی که خواسته شد انجام دهید. وقتی آنها را انتخاب کردید، نصب مجدد انجام شده است.
مرحله 6: ترمیم فایل های پشتیبان و پایانفرآیند موفقیت آمیز نصب مجدد ، شما را ترغیب می کند تا از فایل های نسخه پشتیبان استفاده کنید. بر روی ذخیره فایل ها Restore Files کلیک کنید تا بتوانید تمام پروسه را نتیجه گیری کنید. با Reset کامپیوتر خود خواهید دید که رایانه در شرایطی کاملا نرمال ذخیره شده است. منبع : www.amoozesh-computer.ir
چهار شنبه 16 بهمن 1392برچسب:, :: 21:15 :: نويسنده : رضا
ترفند های ویندوز 71.آیکون نوار وظیفه برای باز کردن برنامه توسط میانبر،کلید ویندوز را نگه داشته و عدد مربوط به آیکون برنامه را فشار دهید.به عنوان مثال، اگر IE آیکون اول باشد، کلید ویندوز به اضافه عدد 1 را برای باز کردن اینترنت اکسپلورر فشار دهید. 2. انتقال آیتم های موجود در نوار وظیفه شاید این ویژگی در ویندوز ویستا موجود بود، اما از ویژگی های جدید در ویندوز 7 می باشد.3.رابط جدید Paint و Wordpad با قلم های طراحی بیشتری نقاشی کنید،همچنین هر دو برنامه گزینه جدید Save As را دارند.با این حال، شما نمی توانید همزمان بیش از یک داده یا تصویر باز کنید.4. ابزار پشتیبانی برای اعضای خانواده یا دوستان خیلی دور
Start را انتخاب کرده و برای باز کردن Problem Steps Recorder (ضبط کننده گام به گام مشکلات)، PSR را تایپ کنید.این ابزار می تواند برآنچه که شخص انجام می دهد نظارت کند.هنگامی که ابزار خاموش می شود،همه چیز به فرمت MHTML ثبت خواهد شد و برای اینکه راحت تر ایمیل شود بصورت فشرده ذخیره می شود.
5. بیش از یک ساعت در system trayبرای کسانی که با افرادی در منطقه های زمانی متفاوت کار می کنند،شما می توانید برای هر منطقه ساعتی تنظیم کنید. در قسمت system tray (سمت راست پایین صفحه ویندوز) بر روی ساعت کلیک کنید و Change Data and Time Setting را انتخاب کنید. برای نشان دادن وتنظیم ساعت Additional clocks را انتخاب کنید.(این ویژگی در ویندوز ویستا نیز موجود است اما تعداد کمی از مردم می دانند)
6. استفاده از یک مدیر برای بازکردن سریع برنامهبرای باز کردن برنامه با صلاحدید مدیر، معمولا در منوی Start روی برنامه راست کلیک کرده و گزینه Run as Administrator را انتخاب می کنید.با این حال، شما می توانید نام برنامه های کاربردی را در جستجوی فوری تایپ کرده و کلیدهای Ctrl – shift – Enter را فشار دهید.
7. تغییر نام Security Centerبه Action Centerمرکز اقدام و اطلاعات امنیتی برای حفاظت از سیستم شما در کنترل پنل واقع شده است،این همچنین با ویژگی های دیگری مانند تنظیمات پشتیبان مرتبط است.
8. پنجره UAC (کنترل حساب کاربر) با توجه به هر سطح تنظیم خواهد شد .شما می توانید با تایپ UAC در نوار جستجوی فوری، UAC را باز کنید.این ویژگی جدید برای جلوگیری از خطا در نصب ویستا ،به طور پیش فرض تنظیم شده است ،با این حال، اگر شما ترجیح می دهید، هنوز هم می توانید به حالت ویندوز ویستا برگشته ، ویندوز 7 را رها کنید.
9. روشن / خاموش کردن سریع برنامه ویندوزبرای خاموش کردن / بستن سریع یک برنامه به عنوان مثال IE، نرم افزار DVD و یا مدیا پلیر، نام برنامه را در نوار جستجوی فوری تایپ کنید و گزینه Turn Windows Features On or Off under Control Panel را انتخاب کنید. سپس ویژگیهایی را که می خواهید پنهان شوند یا نمایش داده شوند نتظیم کنید.
10. اجرای نسخه اختصاصی از اینترنت اکسپلورراگر شما در یک جلسه و یا در یک محل عمومی باشید و بخواهید یک نسخه اختصاصی از IE را اجرا کنید،می توانید به سرعت با مرورگر اختصاصی آن را باز کنید. شما می تواند بر روی آیکون اینترنت اکسپلورر در نوار وظیفه راست کلیک کنید و Start Inprivate Browsingرا انتخاب کنید. یا در اینترنت اکسپلورر، Safety > Inprivate Browsingرا انتخاب کرده ویاکلید Ctrl – shift – P را برای باز کردن اینترنت اکسپلورر جدید انتخاب کنید. همچنین می توانید برای اینکه اینترنت اکسپلورر به طور خودکار در حالت مرورگر اختصاصی اجرا شود یک میانبر قرار دهید.فقط –private را به انتهای برنامه اضافه کنید.در صورتیکه شما یک کپی اختصاصی را اجرا کنید، اینترنت اکسپلورر هیچ اطلاعاتی را ذخیره نخواهد کرد.
11. قطع ویژگی آشکارسازی به صورت خودکارگاهی اوقات، هنگامی که با یک URL در دسترس قرار دارید، آن آدرس جای شما را مشخص می کند. با این حال، شما می توانید از ویژگی های جدید فیلترینگ اینترنت اکسپلورر اختصاصی برای انتخاب مرورگری که قصد فیلتر کردن آن را دارید استفاده کنید.
12. نصب سریع شبکه خانگیHomeGroup ها از ویژگی های جدید برای به اشتراک گذاشتن آسان اطلاعات، عکس ها و چاپگر با یک عضو از همان شبکه ای که ویندوز 7 را اجرا می کند، استفاده می کنند.
13. یافتن علت خطااگر کامپیوتر شما از کار بیفتد و یا برنامه ها از بین بروند، برای باز کردن Reliability Monitor، در نوار جستجوی فوری عبارت Reliability را تایپ کنید.این گزینه هیستوری (تاریخچه) قابلیت اطمینان سیستم را با زمان وقوع خطا نشان می دهد.
14. باز کردن سریع سیستم تشخیصبه جای یک سری از مراحل Administrative Tools > Performance Monitor > Data Collector Setsکه فقط برای باز کردن سیستم تشخیص DCS بکار می رود،کافی است یک خط فرمان باز کرده وعبارت perfmon / report را تایپ کنید.
15. محدود کردن بازی و زمان برای کاربران
با استفاده از کنترل والدین در کنترل پنل این کار امکان پذیر است . شما نه تنها می توانید این ابزار را در خانه بکار ببرید بلکه همچنین می توانید از آن برای سیستم هایی که به دامنه مربوطه متصل نیستند به عنوان مثال کتابخانه ها و مدارس استفاده کنید.
16. ابزارهای جستجو مانند ایمیل ویندوز با مراجعه به گالری عکس سایت Live Essential
17. کارسریعترباPowerShellپاور شل در ویندوز 7 یک نیمه نسخه رابط کاربری گرافیکی به نام پاور شل آی–اس– ئی فراهم می کند. پاورشل آی-اس-ئی سه پنجره دارد: پایینی خط فرمان است، و خروجی وسطی برای فایل های اسکریپت است و این فایل ها را با عنوان فایل PS1 ذخیره می کند.
18. دسترسیبهبرنامه هایکنترلتوسطAppLockerاین ابزار از فرمان و ویژگی فایل برای دسترسی به برنامه های کاربردی کنترل استفاده می کند. با وجود اینکه شما فقط از AppLocker روی دامنه استفاده می کنید،می توانید برای آشنایی با قابلیت AppLocker Administrative Tools > Local Security Policy را باز کرده و Application Control Policiesرا تعیین کنید.
19. دریافت اخطار به صورت خودکارهنگام وقوع خطاشما می خواهید در صورتی که رویدادی خطا در مدیریت رویدادها (Event Viewer) رخ دهد، ازآن مطلع شوید. مدیریت رویداد را باز کنید، ثبت رویدادها را تنظیم کنید،رویدادها را انتخاب کنید، Attach Task to This Event wizard in the Actions را برای اضافه کردن اعمال این رویداد انتخاب کنید، برای مثال، نمایش پیام ها، اجرای برنامه ها و یا ارسال پیام .
20. نمایشWindows Experience Indexدر نوار جستجوی فوری عبارت wei را تایپ کنید، برای نشان دادن پارامترهای سیستم وپارامترهای بخش های اختصاصی، Check the Windows Experience Index را انتخاب کنید. برای مشاهده فایل XML، این فایل هنگامی که پارامترها بررسی می شوند ایجاد می شود، c: Windows Performance WinSAT DataStore Windows System Assessment Tool Full ( WinSAT ) (ارزیابی همه ابزارهای سیستمی ویندوز) را نمایش می دهد.
منبع : www.amoozesh-computer.ir
چهار شنبه 16 بهمن 1392برچسب:, :: 21:14 :: نويسنده : رضا
چگونه فایل PDF بسازیم و بخوانیم؟
PDF چیست؟PDF فرمتی است که برای کتاب های الکترونیکی استفاده می شود و نسبت به فرمت های دیگر مثل Doc برتری دارد چون وقتی از کامپیوتری به کامپیوتر دیگر انتقال می یابد نظم نوشته های آن به هم نمی ریزد. چگونه PDF بخوانیم؟ برای این که بتوانیم یک فایل PDF را بخوانیم باید از نرم افزار Adobe Acrobat Reader استفاده کنیم. این نرم افزار را می توانیم از سایت www.Adobe.com/acrobat به راحتی download کنیم.
چگونه فایل PDF بسازیم؟چند راه برای ساختن فایل PDF داریم. هر فایلی که بتوانیم چاپ کنیم را می توان به PDF تبدیل کرد. بنابراین می توانیم فایل های مختلف را به PDF تبدیل کنیم تا دیگران برای دیدن فایل های ما نیازی نداشته باشند که نرم افزارهای مختلف را نصب کنند. یکی از راه های ساختن PDF استفاده از نرم افزار Adobe Acrobat است. توجه کنید که این نرم افزار با Adobe Acrobat Reader تفاوت دارد. Reader فقط می تواند فایل PDF را بخواند ولی Adobe Acrobat که بعضی اوقات Adobe Acrobat Writer هم نامیده می شود، هم می تواند فایل های PDF را بخواند، هم می تواند ویرایش کند و هم فایل های PDF ایجاد کند. اگر فایل های PDF را با نرم افزار Adobe Acrobat باز کنیم می توانیم آن ها را تغییر بدهیم. برای ساختن فایل PDF و تبدیل فایل های دیگر به PDF از Adobe Distiller که به همراه Adobe Acrobat نصب می شود هم می توانیم استفاده کنیم. اگر نرم افزار Adobe Distiller را نصب کنیم چاپگری با همین نام بر روی کامپیوتر نصب می شود که هر فایلی را که می خواهیم به PDF تبدیل کنیم باید اول با نرم افزار مربوط به خودش باز کنیم و بعد فایل را چاپ کنیم. چاپگر Adobe Distiller را به جای چاپگر پیش فرض خودمان انتخاب کنیم تا مسیر ذخیره ی فایل را از ما بپرسد و فایل PDF ذخیره شود. این روش اگرچه بسیار راحت و ساده است ولی بعضی از وقت ها با مشکل مواجه می شود و ممکن است فایل PDF مان درست کار نکند. مثلا بعضی وقت ها این روش نمی تواند با فونتی که ما توی فایلمان استفاده کردیم کار کند و پیغام Error می دهد.
راه مطمئن تر برای ساخت فایل PDF استفاده از چاپگر Postscript است که دردسر بیشتری دارد. برای نصب چنین چاپگری در Control Panel، Printers را باز می کنیم بر روی Add Printer دو بار کلیک می کنیم و در مرحله ی بعد Local Printer را انتخاب می کنیم در قسمت Select the Printer Port از بین فهرست نمایش داده شده، آخرین گزینه یعنی File: Print to file را انتخاب می کنیم. در مرحله ی بعد یک چاپگر Postscript را به عنوان چاپگر انتخاب می کنیم. اگر می خواهیم این چاپگر پیش فرض باشد Yes و اگر نه No را انتخاب می کنیم و Next را می زنیم تا نصب ما کامل شود. منبع : www.amoozesh-computer.ir
چهار شنبه 16 بهمن 1392برچسب:, :: 21:12 :: نويسنده : رضا
آموزش نصب مادربورد
چگونه یک مادربورد جدید نصب کنیم؟راستش اولین باری که می خواستم یک سیستم را مونتاژ کنم چیزی در مورد اسمبل قطعات کامپیوتری نمی دونستم، اصلا قطعات را لمس هم نکرده بودم. رفتم داخل یک شرکتی برای کارآموزی و روز اول قطعات و کیس را گذاشتن جلوی من و یک توضیح مختصری دادن گفتن شروع کن. اولش ترسیدم که قطعات را اشتباه جا بزنم ولی بعدش همه را سر جاشون گذاشتم و خدا را شکر اتفاقی هم نیفتاد. حالا برای شما توضیح می دهم که چطوری این کار را انجام دهید و ببینید که چقدر راحت انجام می شود. هترین بخش درباره ی سخت افزار کامپیوتر این است که آن ها سر جای خودشون نصب شده باشند، آنها جاهای مشخصی دارند که نصب بشوند؛ مگر اینکه شما بخواهید آزمایش کنید که جاهایشان را تغییر دهید. من در این مقاله، سعی می کنم به شما بگویم که چگونه مهم ترین قطعه ی سخت افزاری یعنی مادربورد را نصب کنید و به شما توصیه می کنم که هر قطعه را حتما سر جای خودش نصب کنید.
پنل محافظ اصلی ورودی/خروجی
پردازنده (CPU)
کیس (Case)مرحله ی بعدی جاسازی مادربرد روی کیستان است. کیس ها توسط شرکت های گوناگونی ساخته شده اند که معمولا پیچ هایی دارند که با مادربورد جور است. پایه ی مادربورد در کیس، به درستی با پَنِل ورودی/خروجی تنظیم شده است. یکبار دیگر بعد از اینکه به درستی مادربورد را تنظیم کردید مادربورد را نصب کنید. باید بدانید که کیس یک کلید پاور دارد که برق را به تمام اجزاء گوناگون کامپیوتر می رساند. مادربوردهای قدیمی شبیه ATX، معمولا یک کانکتور (بست) 20 پین ATX دارند، در حالی که مادربوردهای جدید از کابل های هادی و برق 12 ولت استفاده می کنند و از اتصالات مخصوص ساخته شده اند که به مادربوردتان اجازه می دهد که از منبع تغذیه به درستی استفاده کند.
هم چنین شما به یک کلید برای منبع تغذیه نیاز دارید که کانکتور اختصاصی آن معمولا با PW-SW نشان داده می شود و روی مادربورد قرار دارد. در نهایت پاور را به مادربورد متصل کنید و وقتی که از درست کار کردن آن مطمئن شدید، پیچ های روی مادربورد را محکم ببندید تا در جای خودش ثابت شود. توجه داشته باشید که قبل از اینکه مادربورد را روی کیس محکم کنید از درست کار کردن آن مطمئن باشید. منبع : www.amoozesh-computer.ir
چهار شنبه 16 بهمن 1392برچسب:, :: 21:10 :: نويسنده : رضا
Auto Run چیست و چگونه به وجود می آید؟
توانایی های فایل AUTORUN.INF چیست؟ 1- مسیر و نام برنامه های اجرایی را نشان می دهد تا به صورت خودکار بعد از این که دیسک را در درایو قرار دادید اجرا شود. یک فایل AUTORUN.INF چگونه به وجود می آید؟برای این که فایل را به وجود بیاورید، می توانید از برنامه ی Note Pad استفاده کنید. بعد از این که فایل را درست کردید باید پسوند فایل را از TXT به INF تغییر دهید. البته باید توجه داشته باشید که حتما در خط اول فرمان [ AutoRun ] را بنویسید.
اگر می خواهید بدانید که دیسکی که در درایو شما هست، فایل AUTORUN.INF را دارد یا نه، باید بر روی آیکون آن در درایو کلیک راست کنید، اگر در منوی آن گزینه ی AutoRun باشد یعنی دیسکتان فایل AUTORUN.INF را دارد.
چگونه از اجرای خودکار AUTORUN.INF جلوگیری کنیم؟برای این کار بعد از این که دیسک را در درایو گذاشتیم، کلید Shift را پایین نگه می داریم.
دستورهای مربوط به فایل AutoRun.INF برای به وجود آوردن یک فایل AutoRun.INF
1- Iconاین دستور برای تعیین آیکون درایو مورد نظر به جای آیکون پیش فرض استفاده می شود. توضیحات:
2- Label (برچسب) Label=Label Text مثال:در این جا با این دستور می توانیم متن "OstadeIT" را جایگزین Label پیش فرض درایو کنیم.
منبع : www.amoozesh-computer.ir
شنبه 12 بهمن 1392برچسب:, :: 22:29 :: نويسنده : رضا
چگونه ماوس بی سیم را به لپ تاپ متصل کنیم؟
دقت کردید از وقتی لپ تاپ ها آمده اند چقدر زندگی راحت تر شده ، حداقل از این همه سیم کشی که کامپیوترهای خانگی دارد راحت شدیم فقط یک سیم شارژر دارد که به آن وصل می شود. در حال حاضر هم نسل جدید ماوس ها و کیبورد هایی وارد بازار شده که بدون سیم (Wireless) هستند و به راحتی هم قابل استفاده و قابل حمل و نقل هستند و برد بیشتری هم دارند. اگر شما همیشه مسافرت می روید و مجبورید که همه جا از لپ تاپتان استفاده کنید، ماوس بی سیم (Wireless) بهترین وسیله ی جانبی است. من در این مقاله به شما می گویم که چطوری ماوس بی سیم را به لپ تاپتان وصل کنید. تکنولوژی روز به روز پیشرفت می کند، و وسایل جانبی کامپیوتر را طوری می سازند که بدون سیم کار کنند. بهترین وسیله برای کسانی که همیشه مسافرت می کنند و از لپ تاپ استفاده می کنند ماوس بی سیم است. البته از این ماوس برای کامپیوترهای رومیزی هم استفاده می شود که به شما کمک می کند که همیشه میزتان بدون سیم و مرتب باشد. ماوس بی سیم هم مثل بقیه وسایل بدون سیم کار می کند، سیگنال های فرکانس رادیویی را به یک دستگاه فرستنده و گیرنده می فرستد و می گیرد. بخش هایی از یک ماوس بی سیم (Wireless) وصل کردن یک ماوس بی سیم به لپ تاپ در نگاه اول ممکن است خیلی پیچیده به نظر برسد، اما خیلی آسان است. بخش هایی مثل فرستنده و گیرنده دارد. دستگاه فرستنده در داخل ماوس قرار دارد و قابل مشاهده نیست. دستگاه گیرنده در شکل های مختلفی وجود دارد بعضی ها خیلی کوچک هستند و مثل قلم اند. در اکثر بسته های ماوس بی سیم یک CD وجود دارد که برنامه هایی دارد که به سیستم عامل کمک می کند تا ماوس را بشناسد.
چگونگی اتصال یک ماوس بی سیم (Wireless) به لپ تاپبسته را باز کنید و باتری ها را درون ماوس قرار دهید. مراقب باشید که باتری ها حتما سر جایشان قرار بگیرند. حالا، شما باید دستگاه فرستنده و گیرنده را از بسته پیدا کنید که معمولا شبیه یک قلم یا حتی USB در مدل های ماوس جدید است. دستگاه فرستنده و گیرنده را در یک port خالی USB قرار دهید، بعد دکمه ی "ON" که روی آن قرار دارد را پیدا کنید. دکمه ی "ON" روی ماوس بسیار کوچک است و باید مطمئن بشویم که حتما روشن است. شما باید هر دو دستگاه ماوس و فرستنده و گیرنده را فعال کنید. دکمه ی "ON" هر دو وسیله را فشار دهید و سیستمتان را restart کنید.
اگر بسته یک CD داشت، CD را در دستگاه قرار دهید و برنامه هایش را روی کامپیوتر نصب کنید. برنامه ها بین ماوس، دستگاه فرستنده و گیرنده و سیستم عامل ارتباط برقرار می کند. بعد از این که CD را در دستگاه گذاشتید شما را راهنمایی می کند که برنامه را چگونه Install کنید. بعد از اینکه برنامه ها Install شد سیستم را restart کنید. ماوس وقتی کار می کند دستگاه فرستنده و گیرنده را به طور خودکار پیدا می کند. نباید فاصله ی بین دستگاه و ماوس بیشتر از 9 قدم باشد. این فاصله ی نرمال یک ماوس بی سیم است. اما نسل جدید ماوس های بی سیم با تکنولوژی 2.4 گیگا هرتز وارد بازار شده که فاصله اش 30 قدم پا است. اگر شما دوست دارید که از سیم های اضافی متصل به کامپیوتر راحت شوید، یک بسته ی ترکیبی ماوس و کیبورد را خریداری کنید. اگر نگران کمبود port های USB برای اتصال وسایل جانبی هستید می توانید از یک USB external استفاده کنید. این ماوس ها برای حمل و نقل راحت تر هستند و کوچک تر از نوع معمولی می باشد. منبع : www.amoozesh-computer.ir شنبه 12 بهمن 1392برچسب:, :: 22:27 :: نويسنده : رضا
چگونه اطلاعات را هارد به هارد کنیم؟
بعضی اوقات می خواهیم برای محکم کاری اطلاعات مهم و ضروری را روی یک هارد دیگر هم ذخیره کنیم یا این که از اطلاعاتی که روی یک هارد دیگر است خوشمان می آید و می خواهیم آن ها را داشته باشیم ولی با CD یا DVD و یا فلش و چیزهای دیگر به خاطر حجم محدودی که دارد نمی شود. به همین علت مجبوریم هارد به هارد کنیم. اگر می خواهید این کار را به درستی انجام دهید باید خیلی حواستان را جمع کنید و دقت داشته باشید. کامپیوترها معمولا یک هارد دیسک دارند. اول برای پارتیشن های موجود در هارد دیسکتان اسم مخصوص بگذارید. برای انجام این کار My Computer را باز کنید و روی پارتیشن کلیک راست کنید. گزینه ی Properties را انتخاب کنید. حالا در پنجره ای که باز شد، نام پارتیشن را عوض کنید.
حالا با همین روش اسم همه ی پارتیشن ها را عوض کنید و آن ها را به یاد داشته باشید. حالا کامپیوترتان را خاموش کنید. هارد دیسکی را که می خواهید اطلاعات را از آن کپی کنید بردارید. آن را به دقت بررسی کنید. هارد دیسک ها معمولا با یک کابل به مادربرد وصل می شوند. در کنار محل اتصال کابل به هارد دیسک محلی برای وصل کردن فیش برق یا همان Power قرار دارد. شما باید نگاه کنید که ببینید جامپرها هستند یا نه. معمولا روی بدنه ی هارد دیسک ها چگونگی قرارگیری جامپرها را توضیح داده است.
جامپر چیست ؟جامپرها یک قطعه ی ریز هستند که به وسیله ی آن ها می توانیم تنظیمات یک قطعه ی سخت افزاری را به صورت فیزیکی عوض کنیم.
در جدولی که روی بدنه ی هارد دیسک ها وجود دارد دنبال حالت Slave بگردید. شما باید جامپر هارد دیسک دوم را با توجه به توضیحات جدول روی بدنه ی هارد دیسک در حالت Slave قرار دهید. حالا وقتی کامپیوتر خاموش است در کیس را باز کنید. در کیس هارد دیسک را پیدا کنید. هارد دیسک با کابلی به مادربردتان وصل است. این کابل معمولا دارای 2 جای اتصال است. ممکن است هم به هارد دیسکتان و هم به CD-Rom تان وصل باشد. شما می توانید به همین روش کابل هارد دیسک دوم را به مادربردتان وصل کنید. برای این کار می توانید جای اتصال دوم را از CD-Rom جدا کنید و به هارد دیسک دوم وصل کنید. حالا شما 2 تا هارد دیسک را با یک کابل به مادربردتان وصل کنید. هارد دیسک کامپیوتر شما به عنوان میزبان و هارد دیسک دوم به عنوان مهمان است. حالا باید برقی را که هارد دیسک دوم نیاز دارد تأمین کنید برای این امر به نوع فیش برقی که به هارد دیسک متصل است دقت کنید. احتمالا یکی از این نوع فیش های مثل آن در کامپیوترتان هست که به هیچ جایی و هیچ چیزی وصل نشده است. این کابل ها همگی به سیستم اصلی برق کامپیوتر وصل شده اند. یکی از این فیش های آزاد را به هارد دیسک مهمان وصل کنید. حالا کامپیوترتان را روشن کنید.
به محض این که روشن شد کلید Delete را فشار دهید تا وارد تنظیمات مادربرد شوید. این منو برای هر نوع مادربردی فرق می کند اما در این منو تنظیمات مربوط به هارد دیسک وجود دارد. به منوی standard Cmos Features بروید. معمولا تنظیماتی در مادربرد های جدید به صورت پیش فرض وجود دارد که هارد دیسک ها را در حالت اتوماتیک شناسایی می کند. اگر به این صورت هارد دیسک را نشناخت شما تنظیم این قسمت را در حالت auto بگذارید تا مادربردتان به صورت خودکار هارد دیسک را شناسایی کند. حالا از منو بیرون بیایید و گزینه ی Save an Exit را بزنید.
منبع : www.amoozesh-computer.ir شنبه 12 بهمن 1392برچسب:, :: 22:24 :: نويسنده : رضا
نت تاپ چیست؟
یک رایانه درابعاد کوچک است حدود W) x 135(D) x 25(H)mm ,~ 450g) که تمامی قابلیتهای یک رایانه را درخود جای می دهد و به عنوان رقیب اصلی رایانه های رومیزی معمولی می باشد.علت نامگذاری این رایانه به این نام این است که NetTop از دو کلمه نت (Internet) و تاپ (Desktop) به معنای میزکار تشکیل شده است. درمقایسه با رایانه های معمولی نت تاپ ها نه تنها کوچکتر ارزانتر و سبکترند بلکه مصرف برق به مراتب کمتری هم دارند. یک نت تاپ در حدود 23 وات برق مصرف می کند. نت تاپ را میتوان در پشت مانیتورهایتان نصب کنید که به نسبت کیس های بزرگ امروزی فضای کمتری را اشغال می کند البته میتوان آنها را با استفاده از پایه روی میز قرارداد. NetTop ها از لحاظ سیستم خنک کننده به دو بخش عمده دسته بندی می شوند. دسته اول در قسمت تهویه خود دارای فن و دسته دوم که فاقد فن هستند ازفناوری هوای خنک استفاده می کنند ، این قابلیت باعث شده که NetTop به عنوان یکی از کم صداترین تجهیزات فن آوری اطلاعات در منازل و دفاتر کار و شرکت ها مطرح شوند.
البته لازم به ذکر است که طراحی نت تاپ ها به گونه ای است که بیشتر بر روی دستیابی های مبتنی بر وب تمرکز دارند تا انجام فعالیت های محاسباتی پیشرفته،بنابراین معمولا نسبت به کامپیوترهای شخصی همتای خود دارای قدرت پردازش و حافظه کمتری می باشند که این باعث اجرانشدن سریع و دقیق می شود.
همچنین با وجود اینکه کامپیوترهای امروزی کمتر بر روی رسانه های نوری مانند سی دی و دی وی دی جهت ذخیره سازی تمرکز دارند اما به طور کامل نمی توان آنها را نادیده گرفت و این در حالیست که بیشتر نت تاپ ها فاقد سی دی /دی وی دی رام می باشند.
اجزا و ویژگی های یک نت تاپ:- قابلیت نصب سیستم عامل های ویندوزو لینوکس را دارا می باشند. - کارت شبکه مینیاتوریGB LAN و Wi-Fi IEEE 802.11b/g/n - درگاه های USB 3.0 , HDMI - کارت خوان داخلی SD/SDHC/MS/MS Pro/MMC - درگاه های USB 2.0, DVI ،صدا و میکروفون - استفاده از از هاردهای 5.2 اینچی یا SSD و حافظه DDR3
نمای پشت نت تاپ
نمای جلوی نت تاپ
Nettop ها را مي توان بر اساس توان آنها در ادارات ، بانك ها ، مدارس ، شركت هاي خصوصي ، كارخانجات و در خانه مورد استفاده قرار داد.
به منظور آشنایی بیشتر با مدل های ارائه شده نت تاپ ها در زیر چندین نمونه از آنها را معرفی خواهیم کرد.
- نت تاپ سولمیتآمیس (Solmate AMIS Nettop)* پشتیباني از DOS - XP - VISTA - SEVEN – LINUX * پردازنده Intel Atom D525 1.8 Dual Core با تكنولوژي CUDA چهار هسته پردازشي * گرافیك NVidia ION2 Geforce 9400 M 512 DDR3 * 4/2 گیگ رم DDR3 ، هارد 320 گیگ پشتیباني تا 500 گیگ * 4 عدد پورت USB ،شبكه 1 گیگ و شبکه وایرلس سری N ،خروجي گرافیك VGA وHDMI ، ورودي و خروجي صدا
- نت تاپ سولمیت جنریك (Solmate Generic Nettop)* پشتیباني از DOS - XP - LINUX * پردازنده Intel Atom D510 1.66 Doul Core * گرافیك Intel GMA 3150 256 * 2 گیگ رم ||DDR ، هارد 250 گیگ پشتیباني تا 500 گیگ * 6 عدد پورت USB ، شبكه 1 گیگ ، خروجي گرافیك VGA ، ورودي و خروجي صدا * كاملا بي صدا ، 0.5 لیتر حجم ، 650 گرم وزن ، 18 وات میانگین مصرف برق ، قابلیت اتصال پشت مانیتور
- نت تاپ مکس دیتا*پشتیباني از DOS - XP - VISTA - SEVEN - LINUX * پردازنده Intel Atom 330 1.6 Dual Core با تكنولوژي CUDA چهار هسته پردازشي * گرافیك NVidia ION Geforce 9400 M 512 * 2 گیگ DDR|| ، هارد 250 گیگ پشتیباني تا 500 گیگ * 4 عدد پورت USB ، شبكه 1 گیگ ، خروجي همزمان گرافیك DVI و HDMI ، ورودي و خروجي صدا * Card Reader ،WLan 802 .11 b/g/n * كاملا بي صدا ، 0.5 لیتر حجم ، 550 گرم وزن ، 18 وات میانگین مصرف برق ، قابلیت اتصال پشت مانیتور
- نت تاپ سولمیت مدیا (Solmate Media Nettop)* پشتیباني از DOS - XP - VISTA - SEVEN - LINUX * پردازنده Intel Atom 330 1.6 Dual Core با تكنولوژي CUDA چهار هسته پردازشي * گرافیك NVidia ION Geforce 9400 M 512 * 2 گیگ / 4 گیگ رم DDR|| ، هارد 250 گیگ پشتیباني تا 500 گیگ * 5 عدد پورت USB ، شبكه 1 گیگ ، خروجي گرافیك DVI ، ورودي و خروجي صدا * Card Reader ،e-sata ،Infra Red ،WLan 802 .11 b/g * كاملا بي صدا ، 0.7 لیتر حجم ، 850 گرم وزن ، 18 وات میانگین مصرف برق ، قابلیت اتصال پشت مانیتور
- نت تاپ سولمیت تاور* پشتیباني از DOS - XP - VISTA - SEVEN - LINUX * پردازنده Intel Atom 330 1.6 Dual Core با تكنولوژي CUDA چهار هسته پردازشي * گرافیك NVidia ION Geforce 9400 M 512 * 3 گیگ رم DDR|| ، هارد 250 گیگ پشتیباني تا 500 گیگ * 6 عدد پورت USB ، شبكه 1 گیگ ، خروجي گرافیك DVI ، ورودي و خروجي صدا * كاملا بي صدا ، 0.5 لیتر حجم ، 650 گرم وزن ، 18 وات میانگین مصرف برق ، قابلیت اتصال پشت مانیتور
منبع : www.amoozesh-computer.ir پيوندها
|
|||||||||||||||||
|
|
|||||||||||||||||
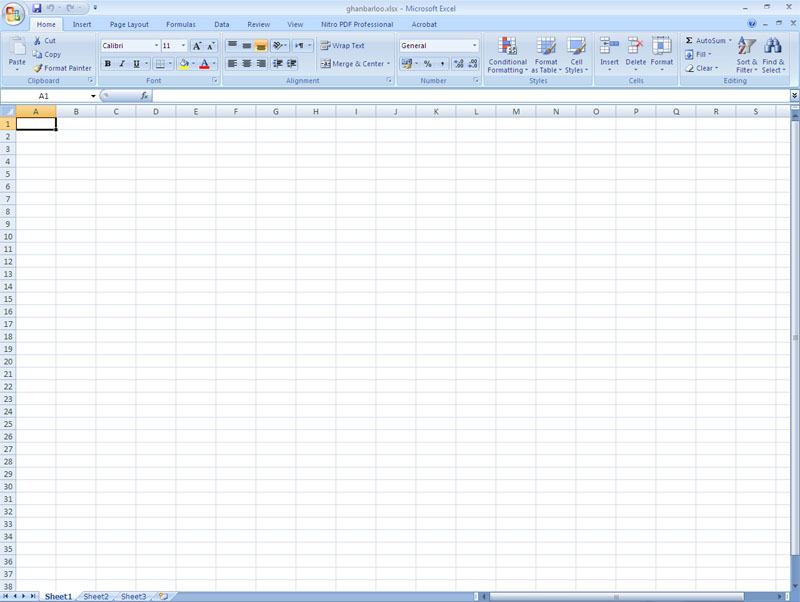
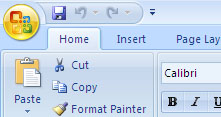
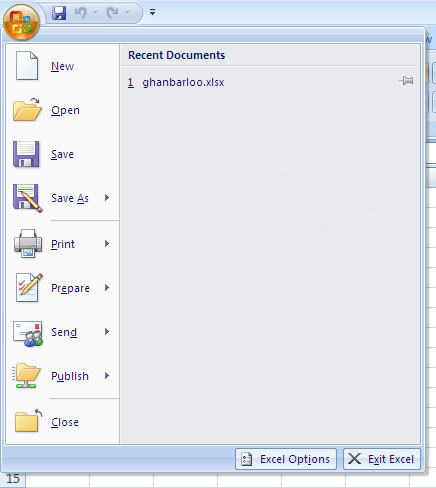
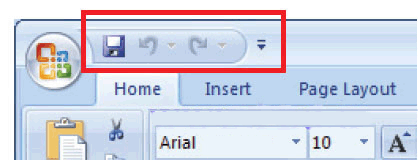



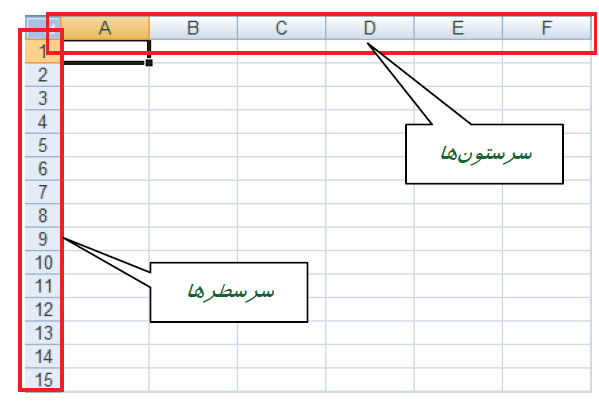

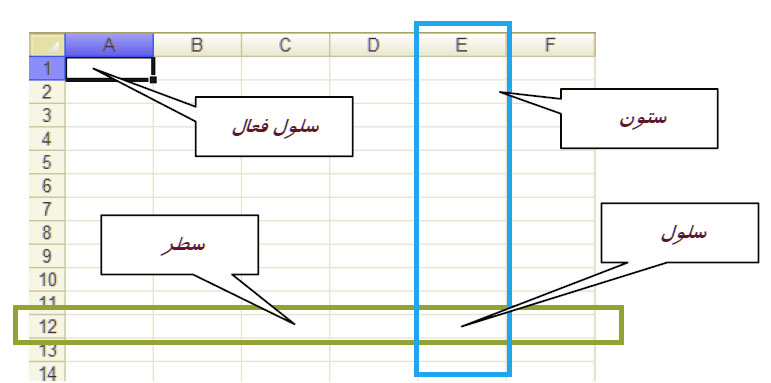
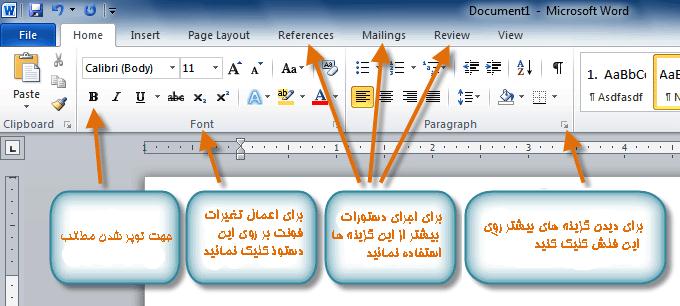
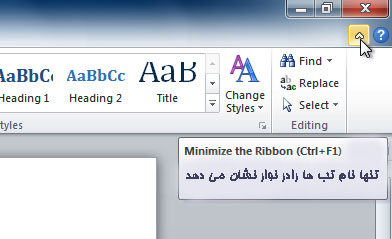
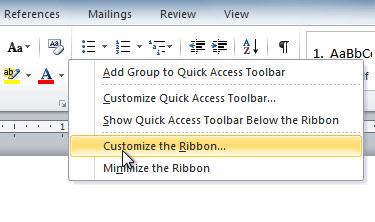
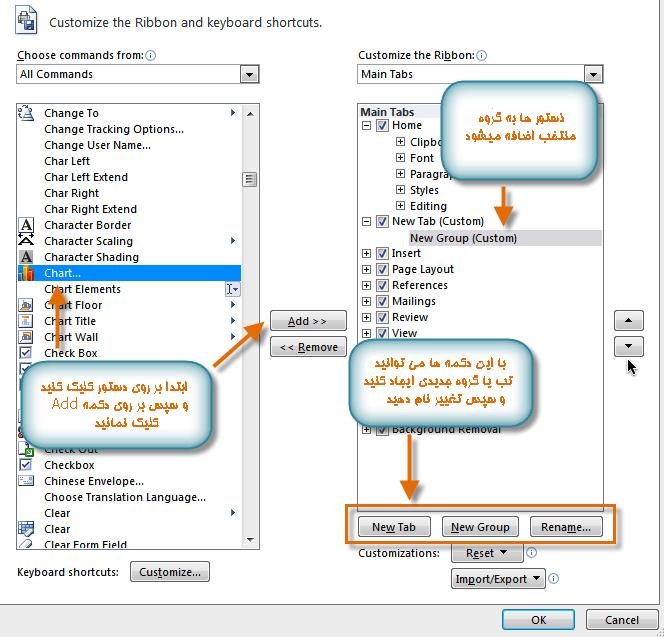
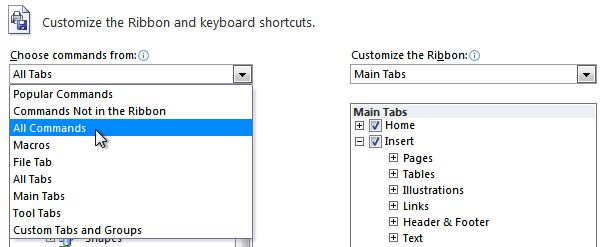
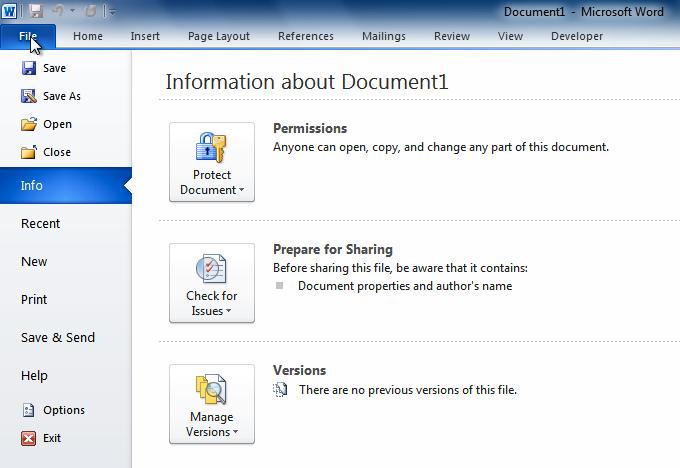
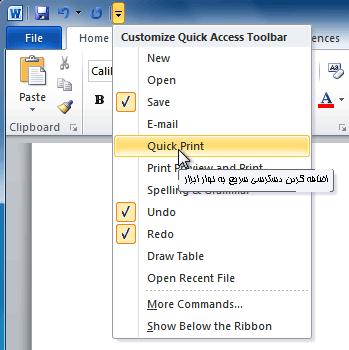
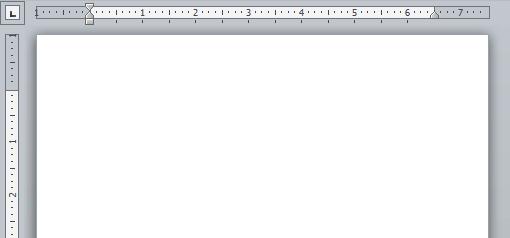
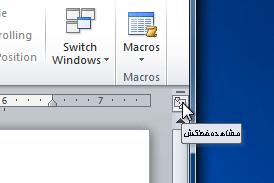
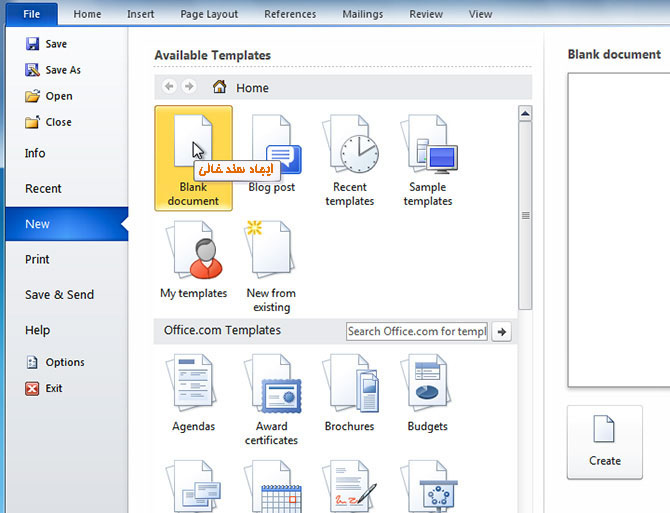
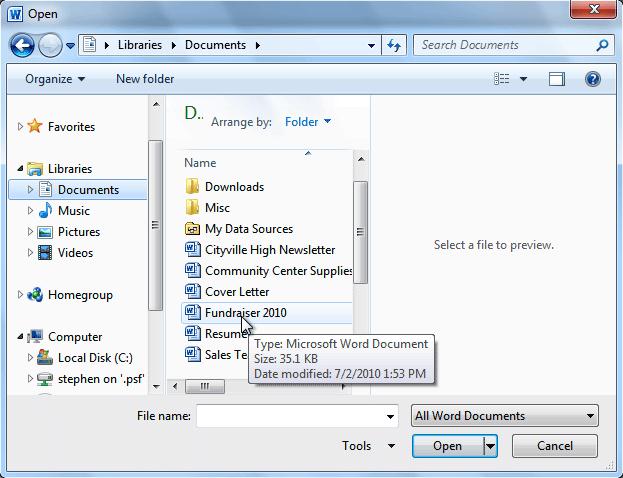
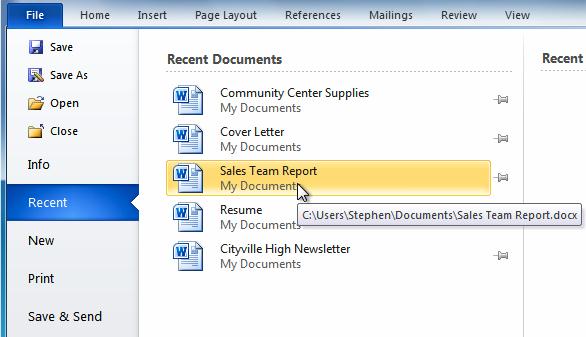
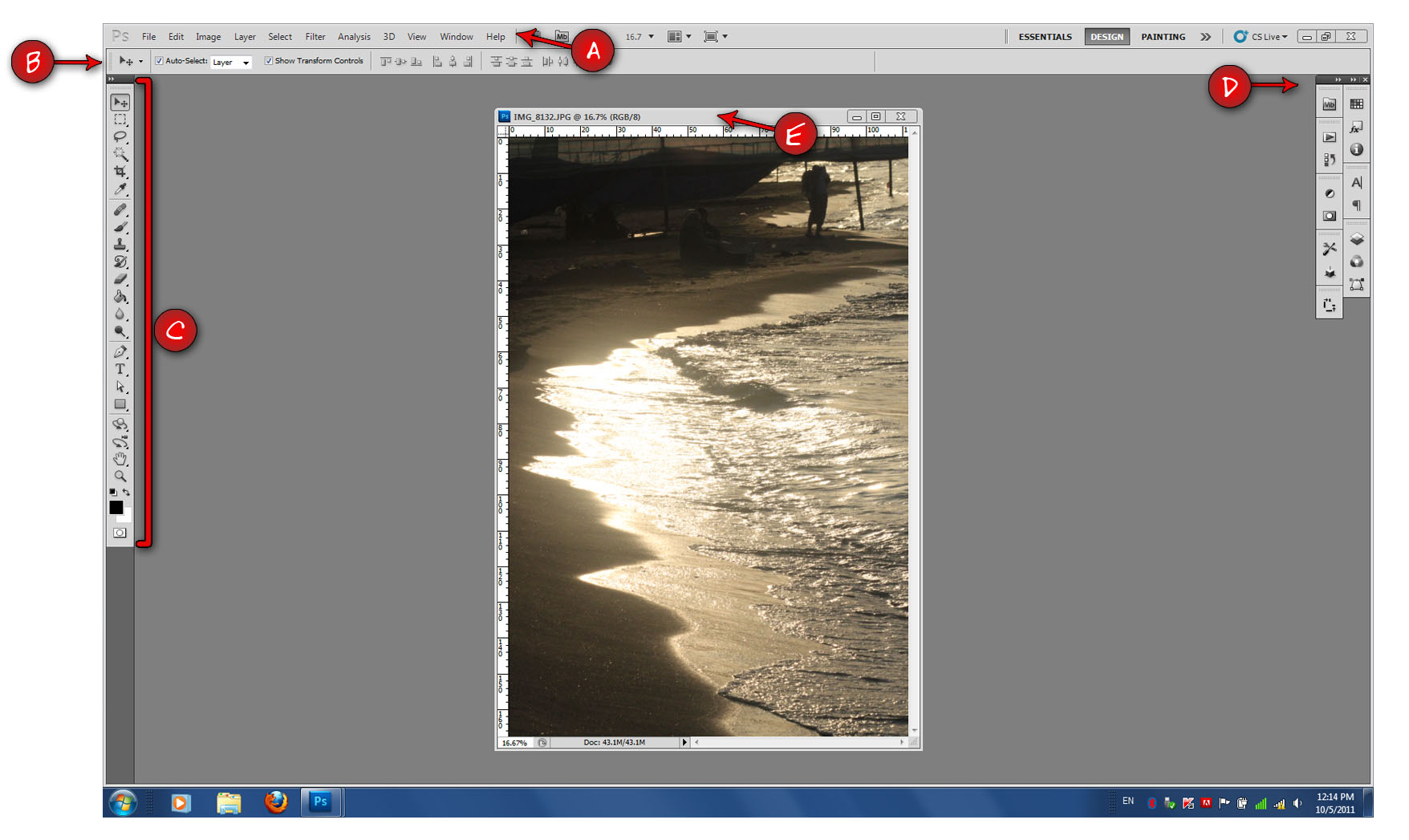

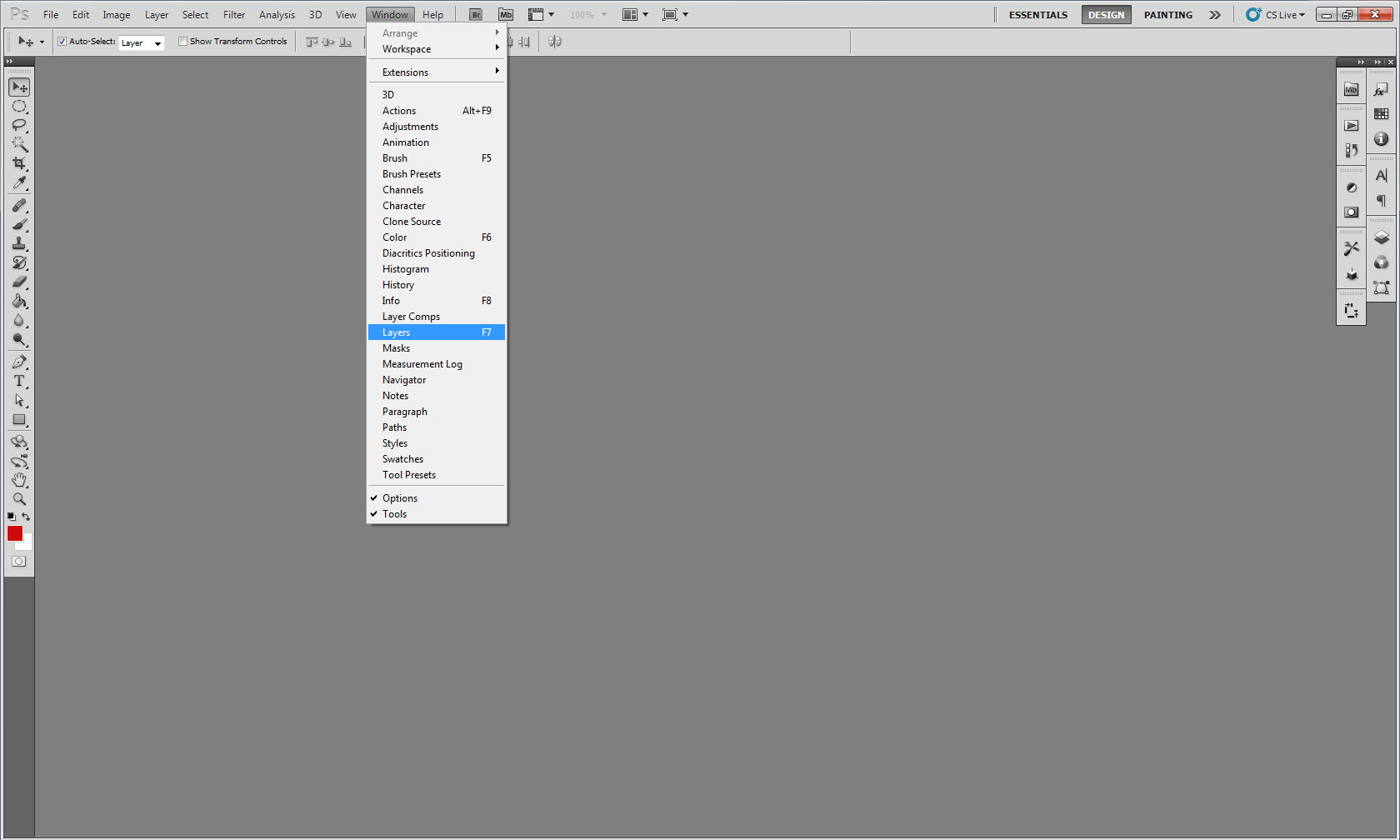
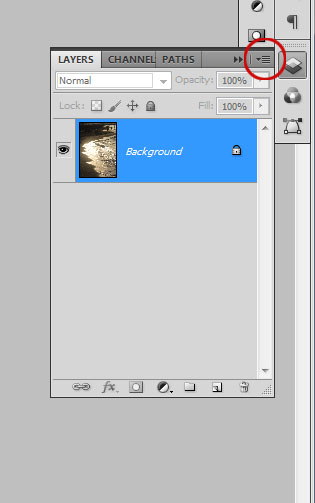

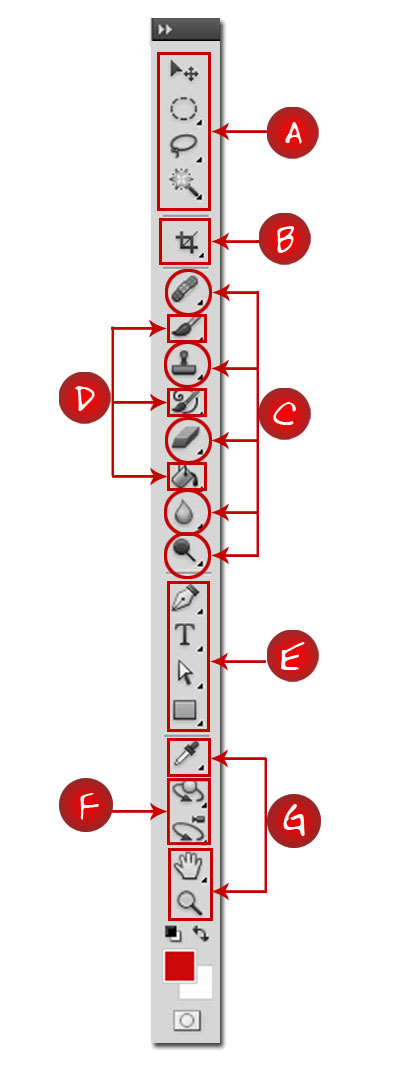



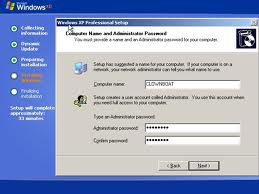



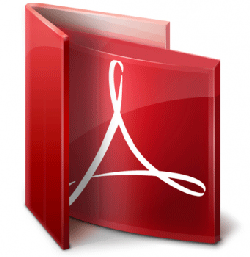


















 آمار
وب سایت:
آمار
وب سایت: